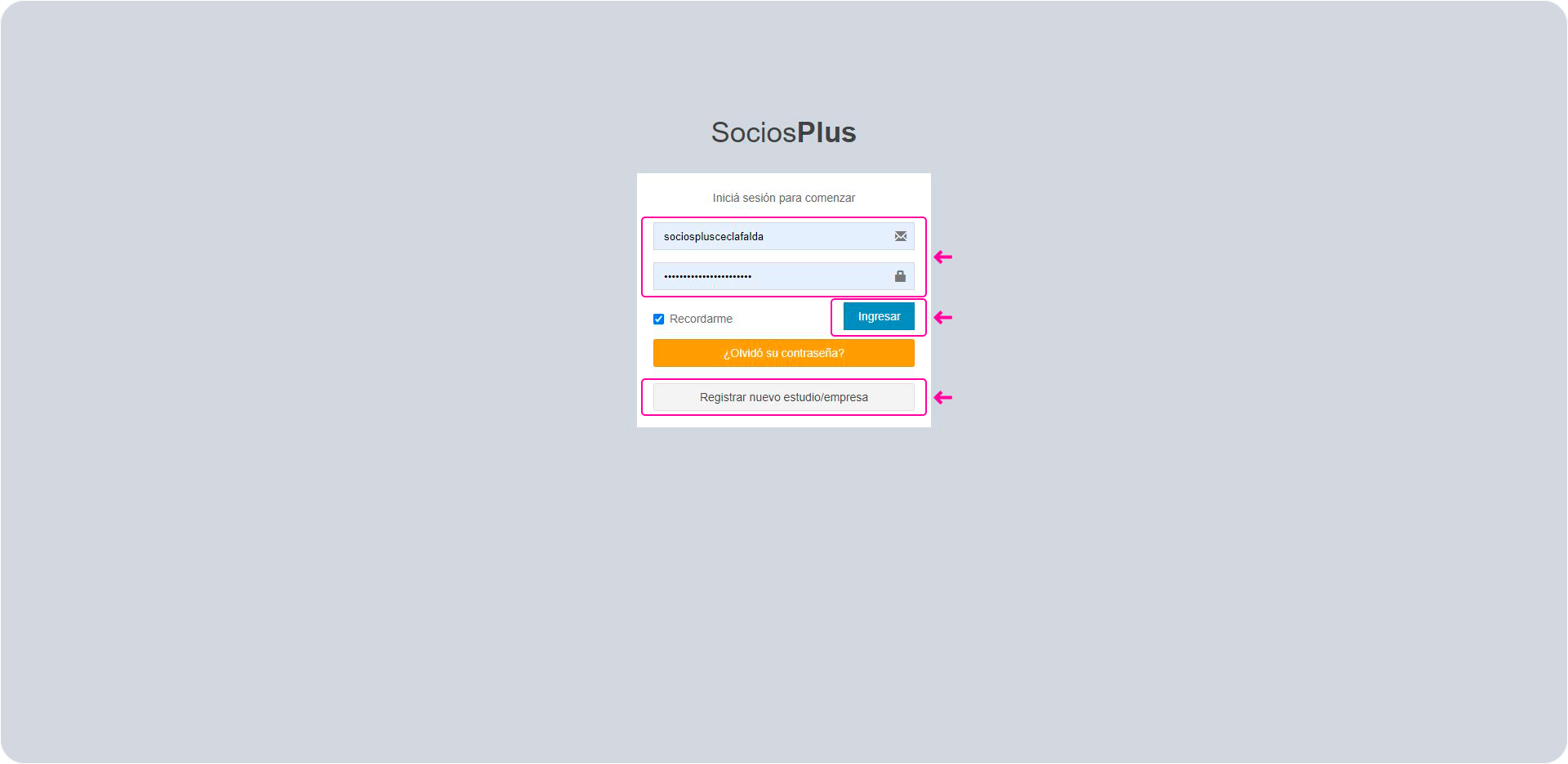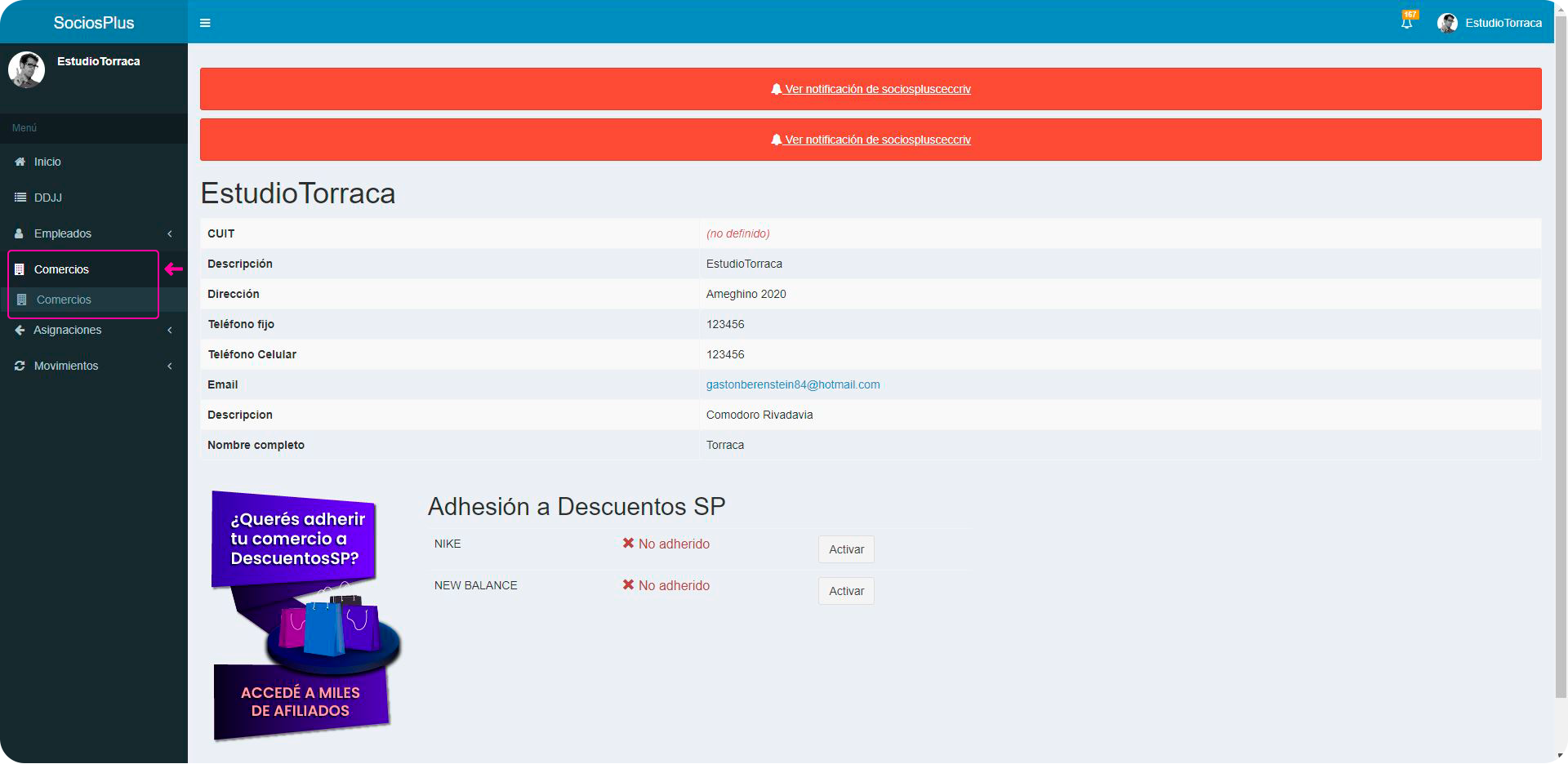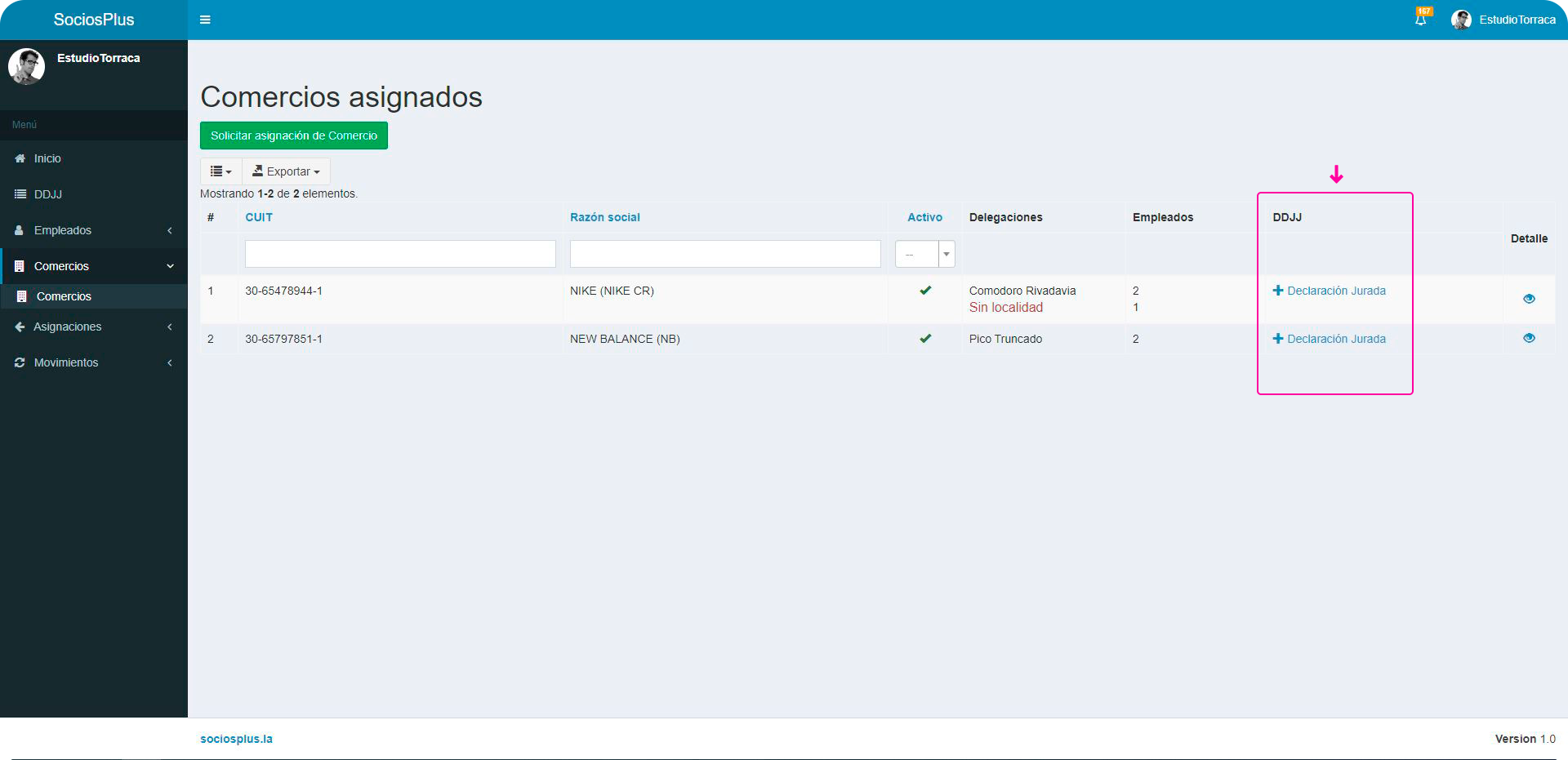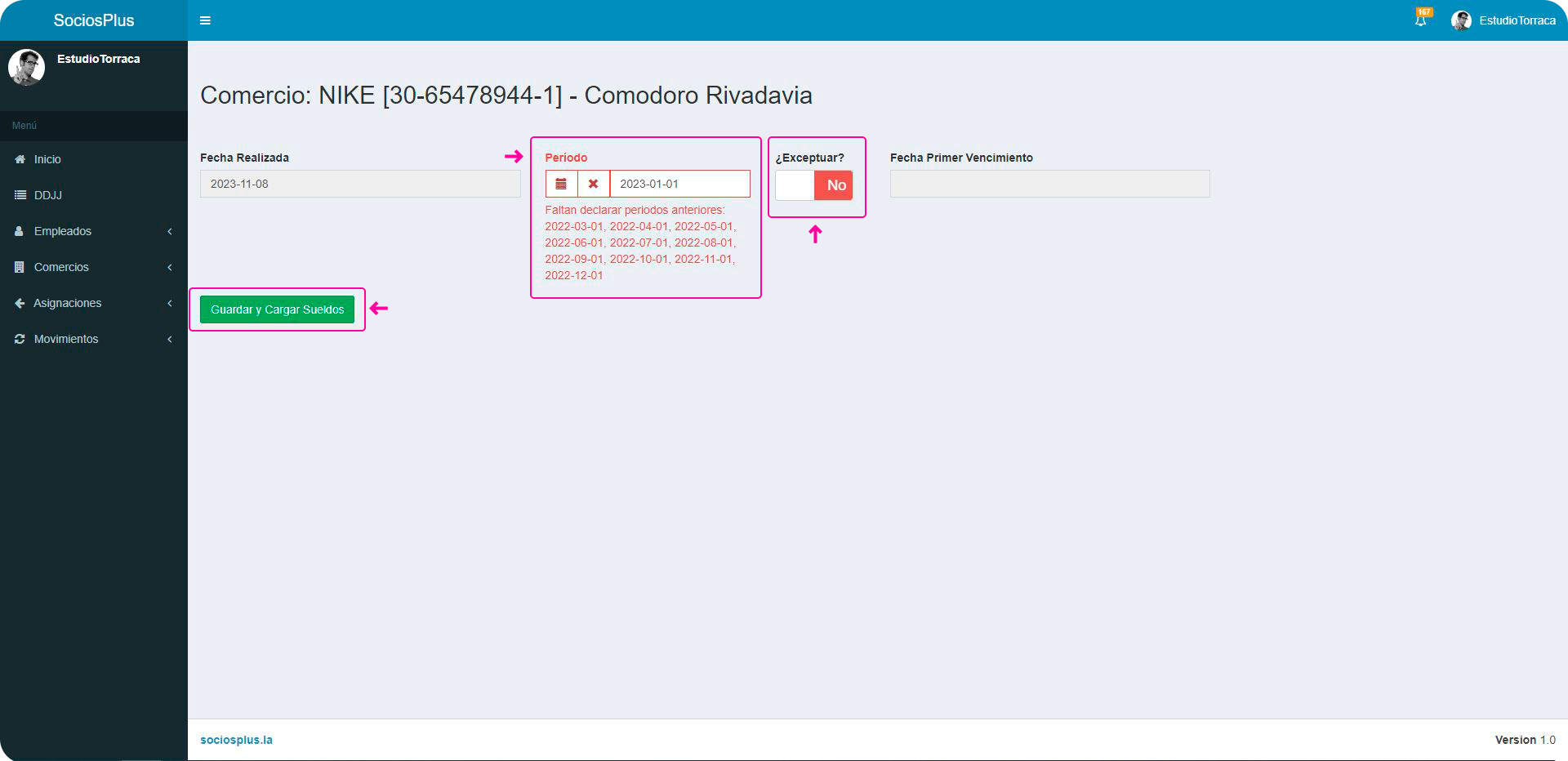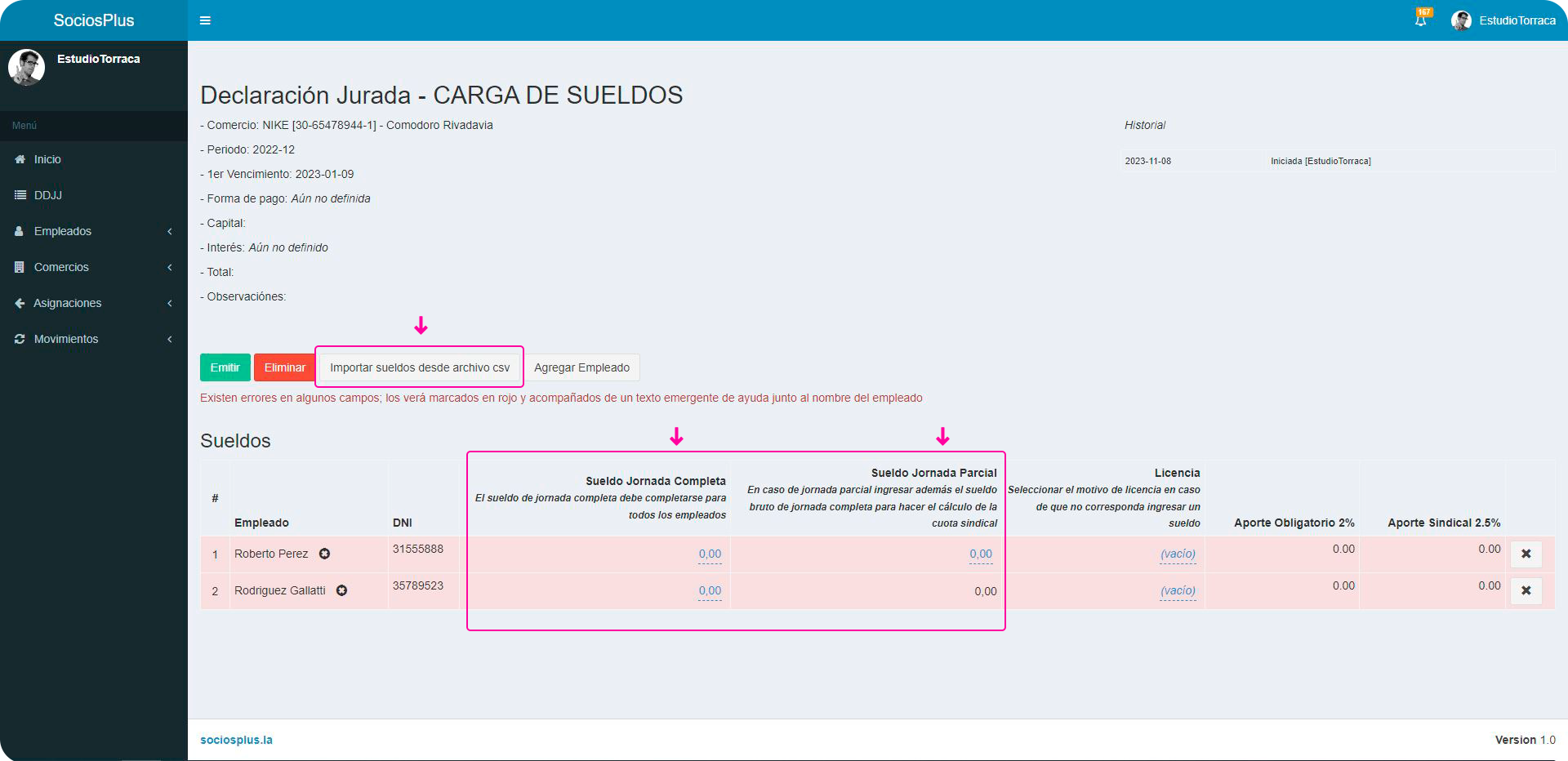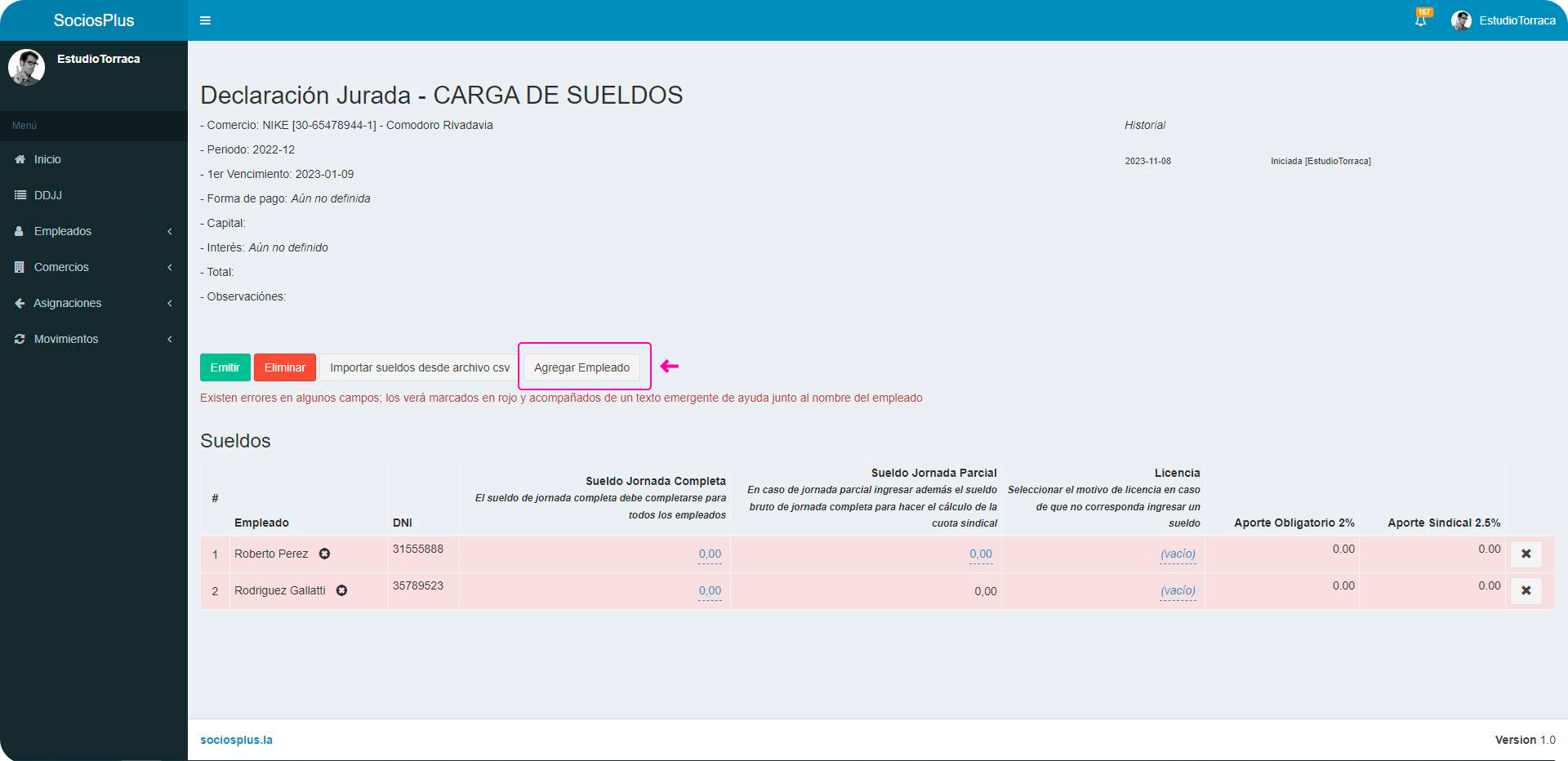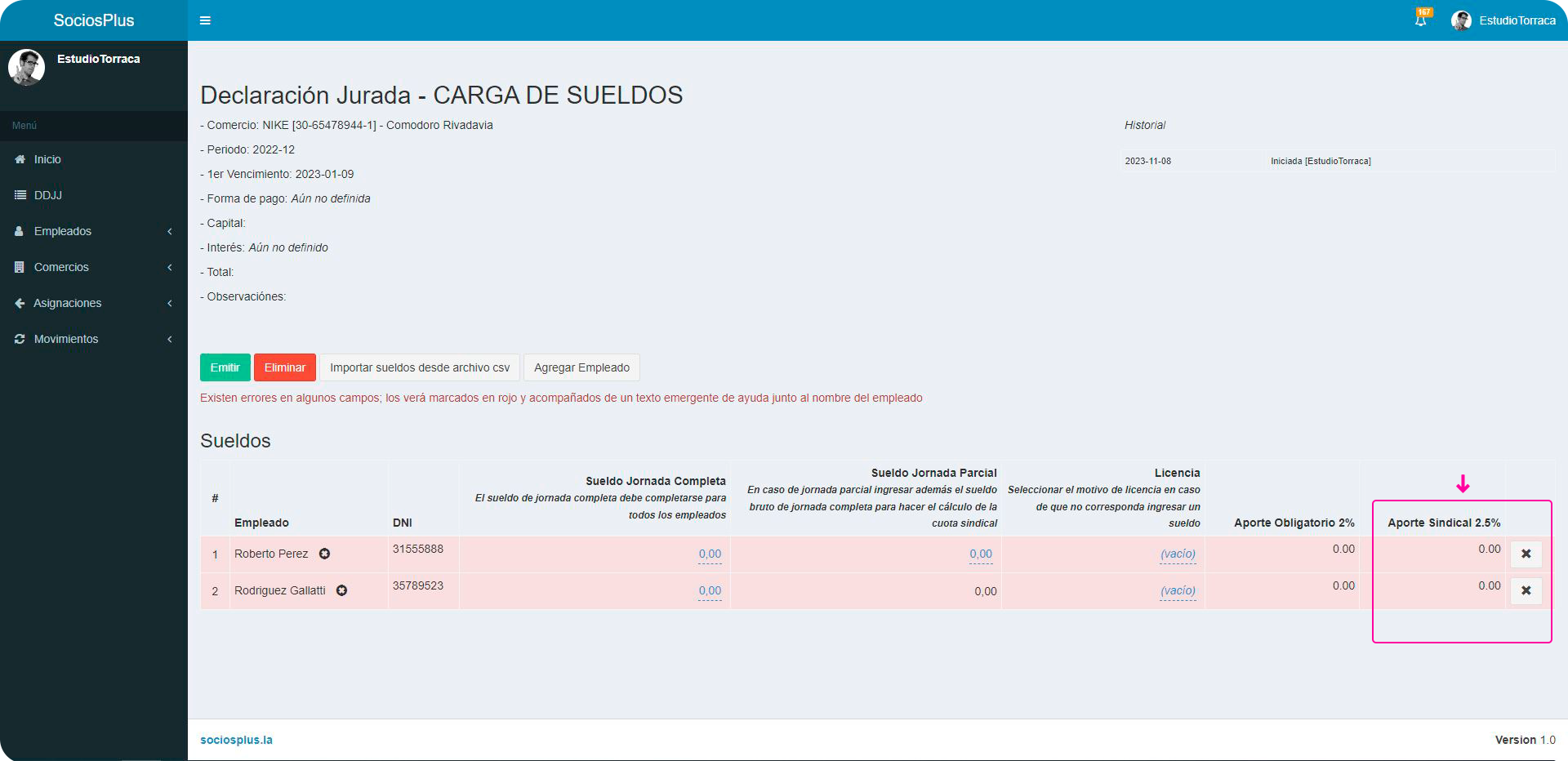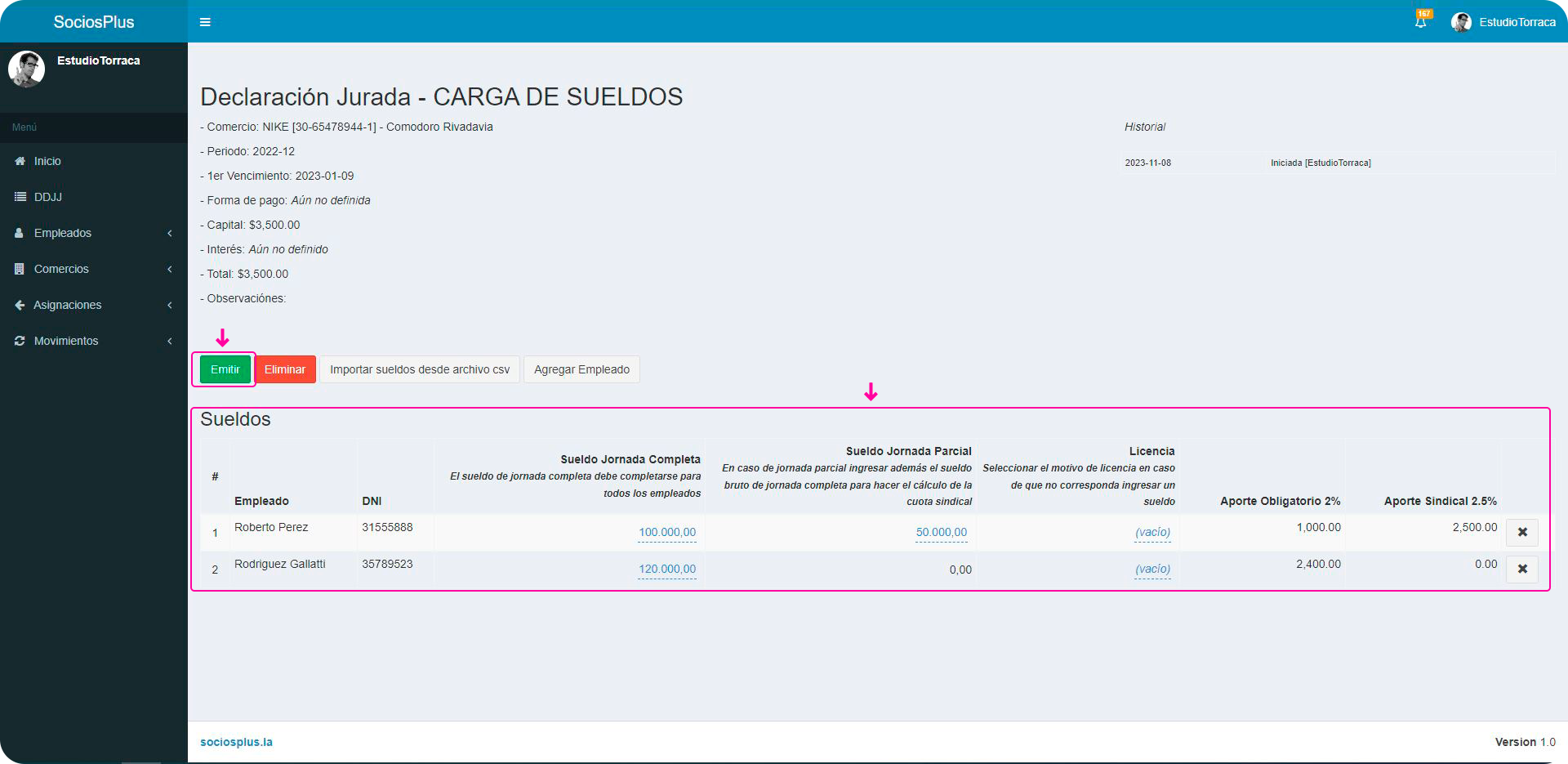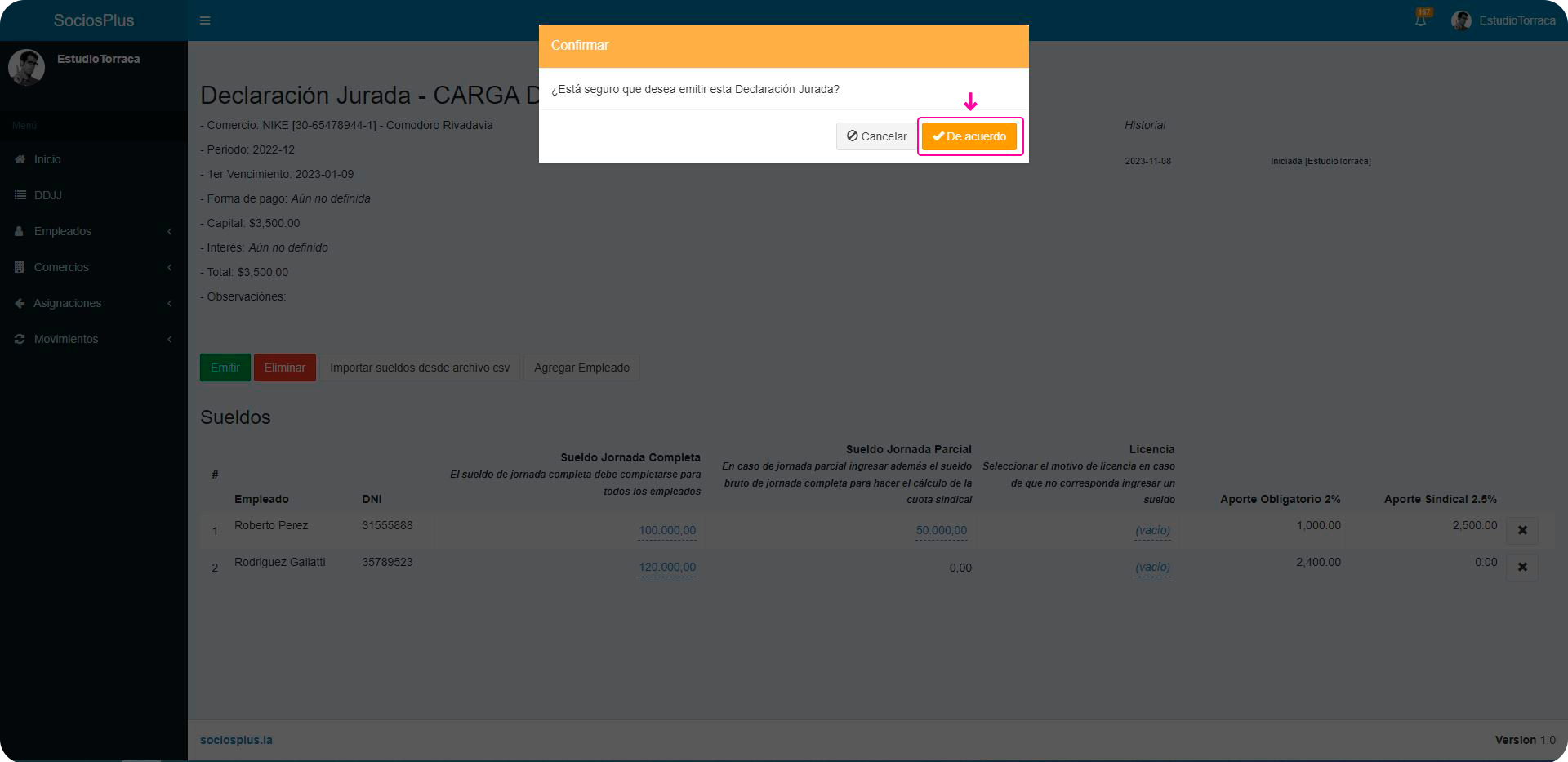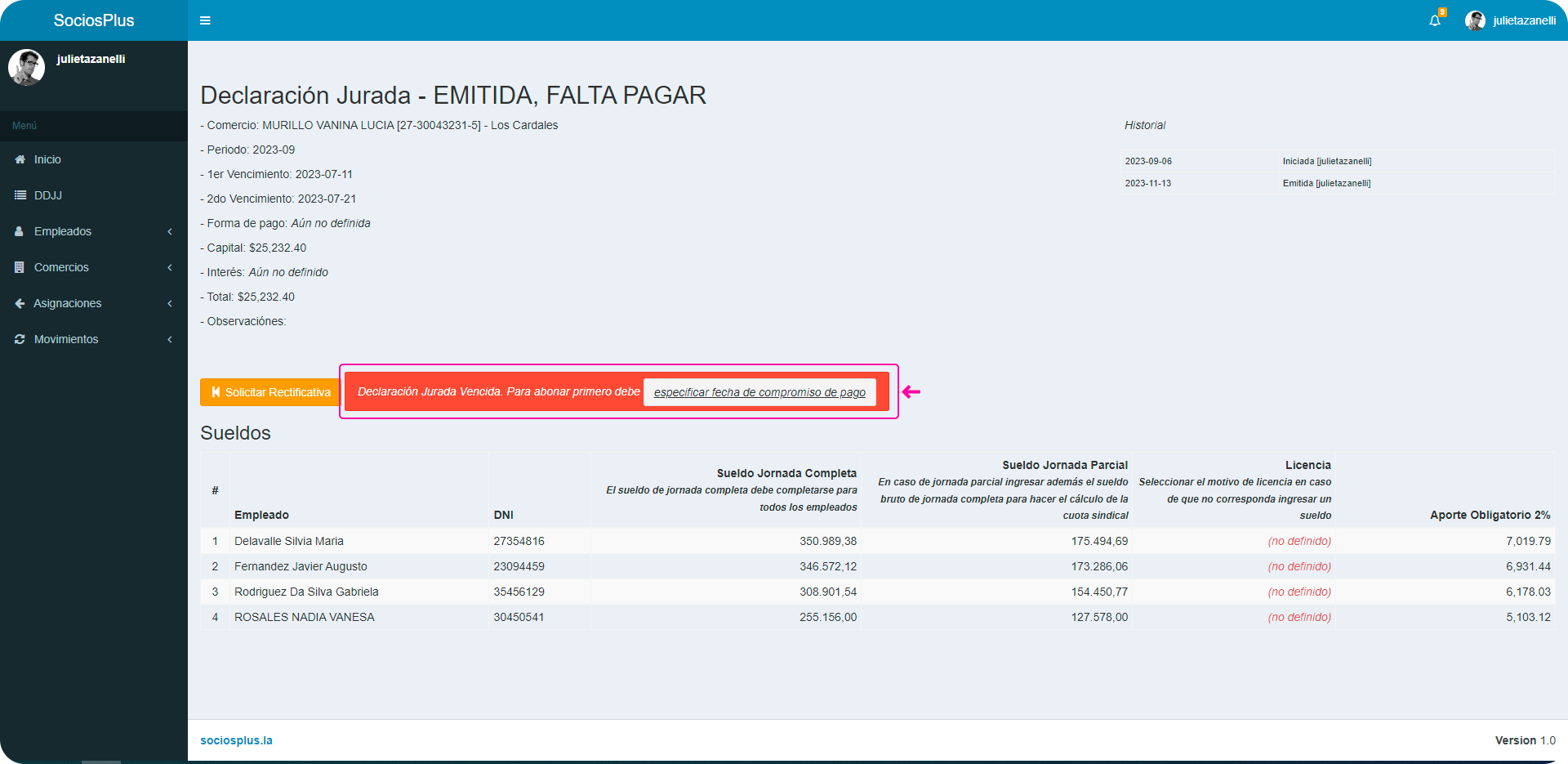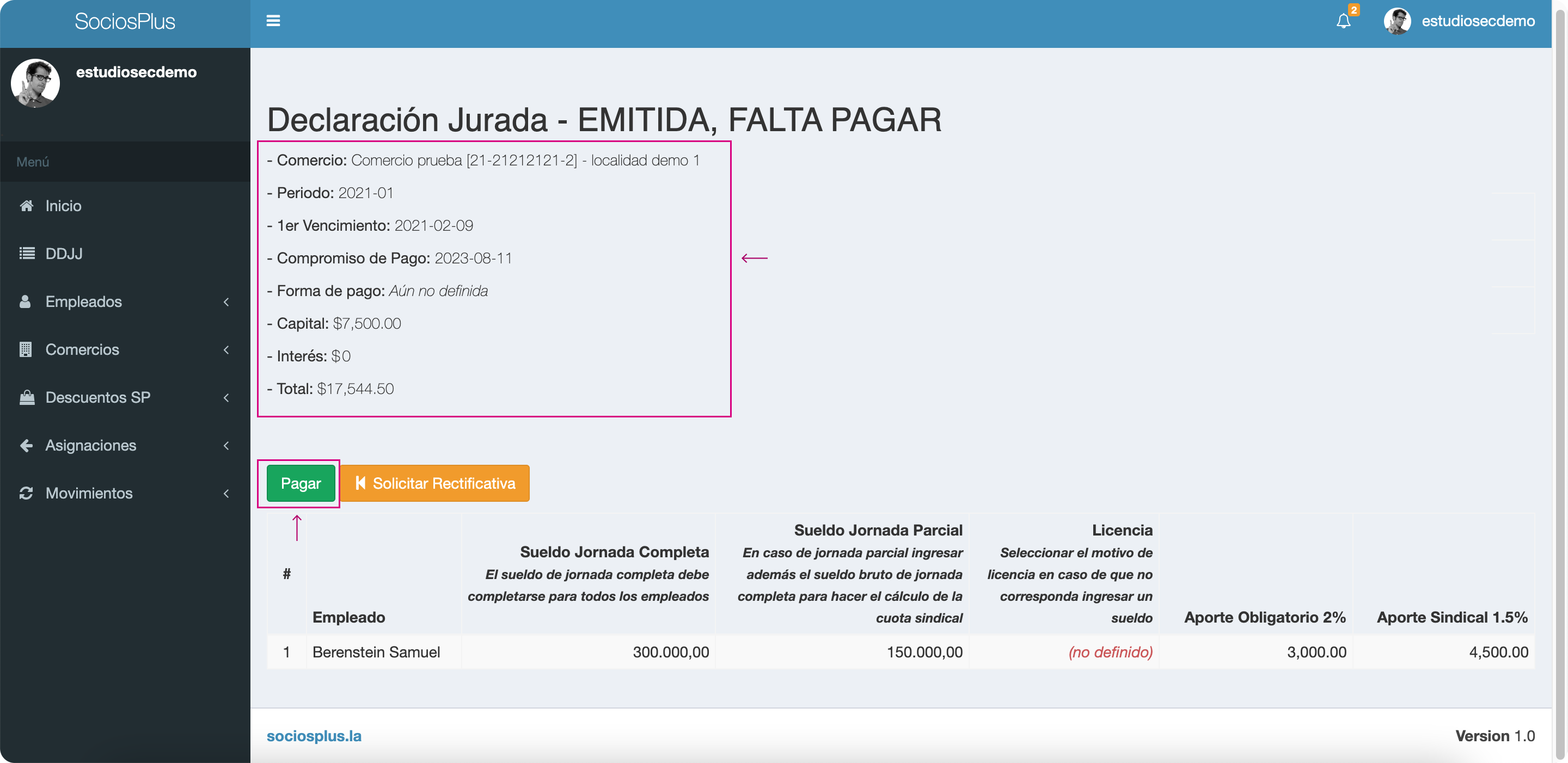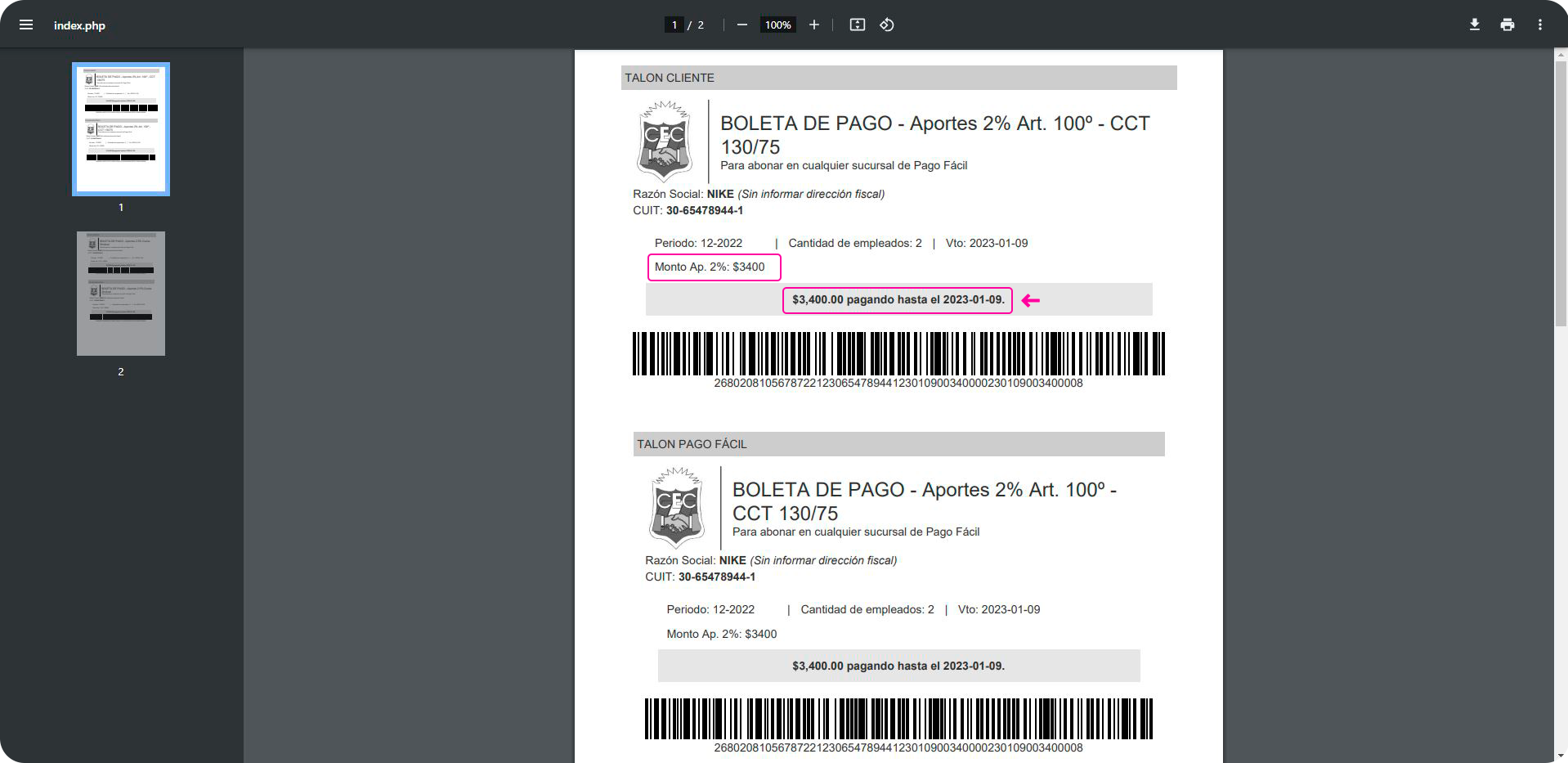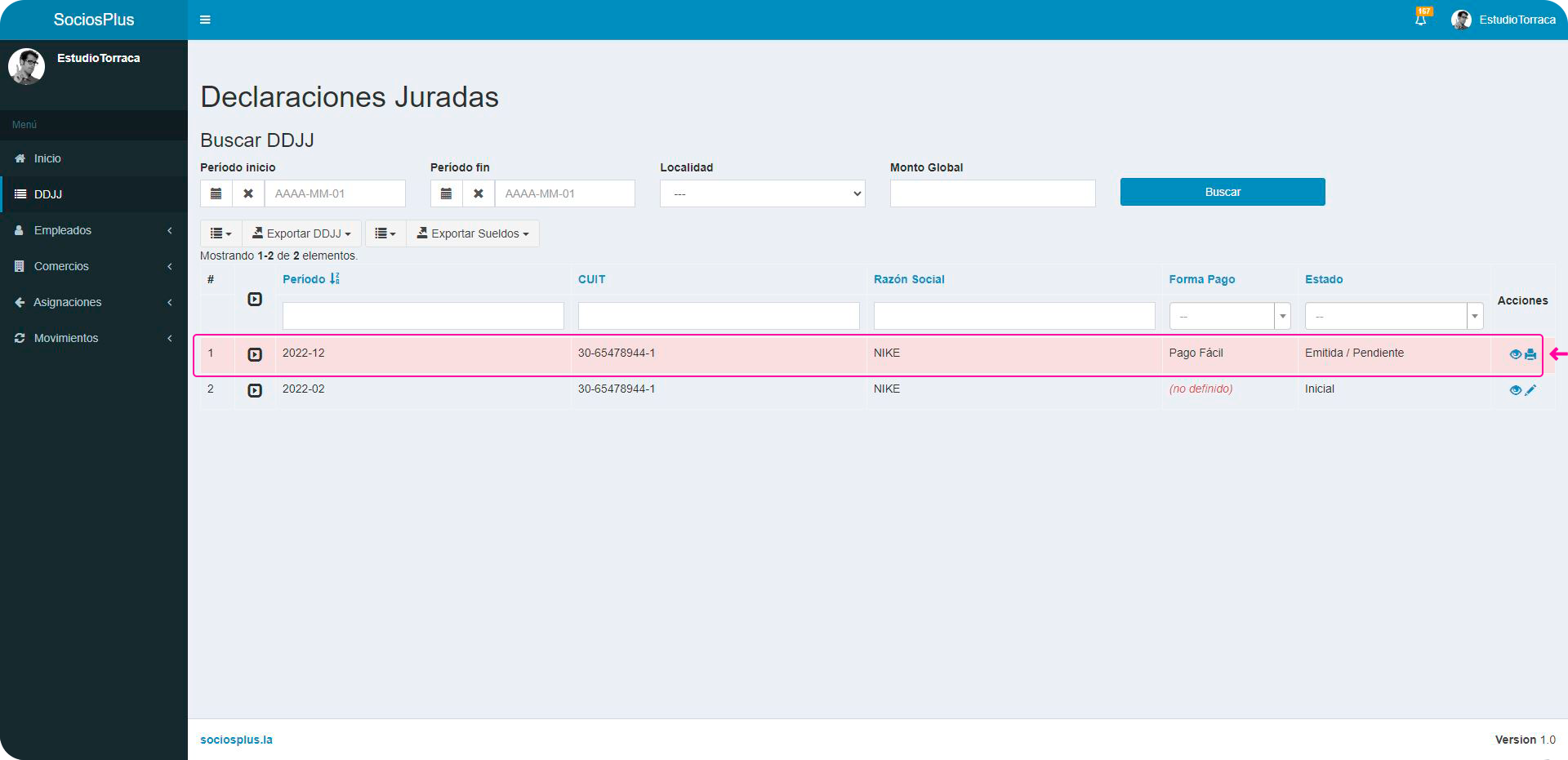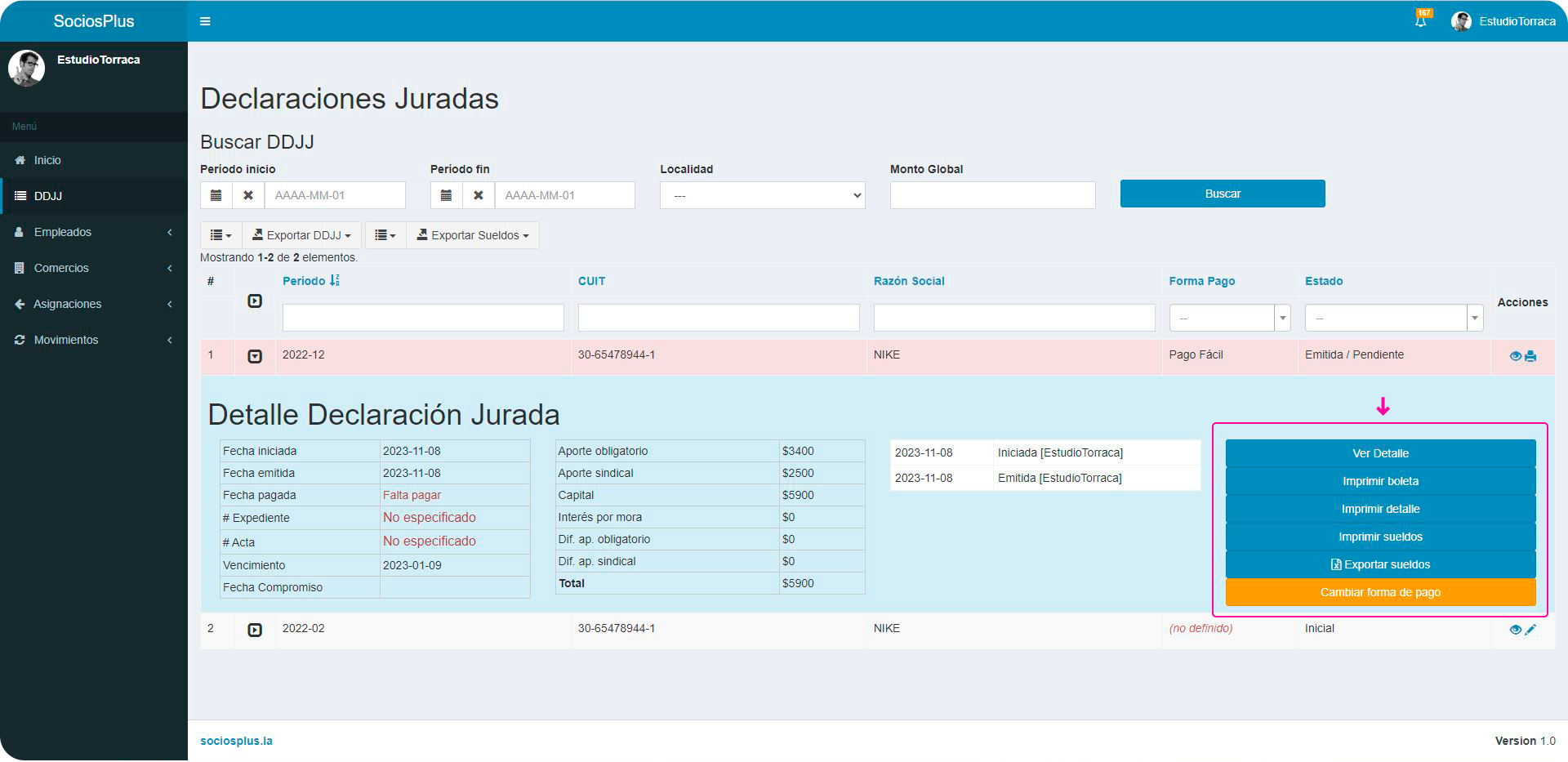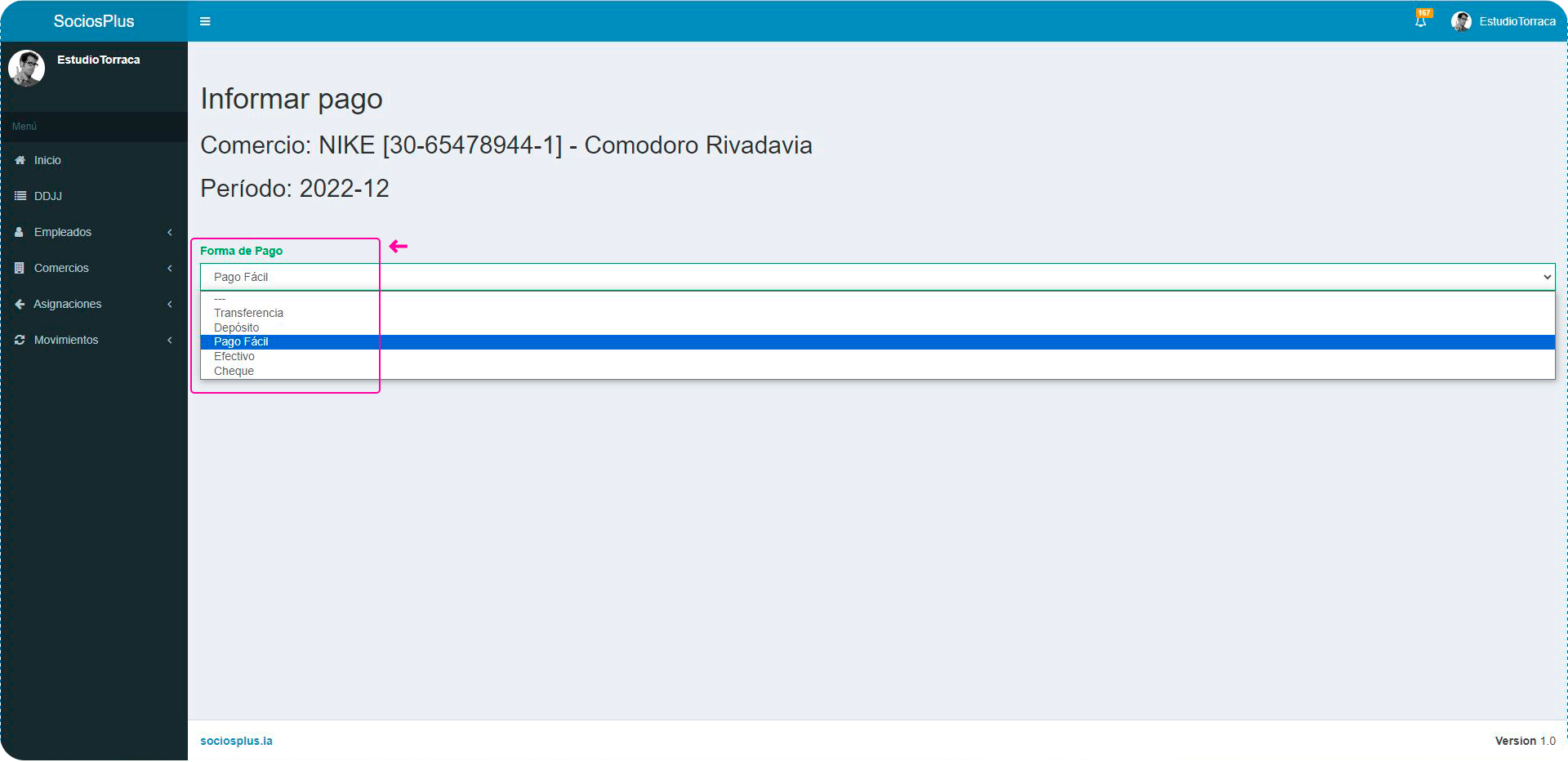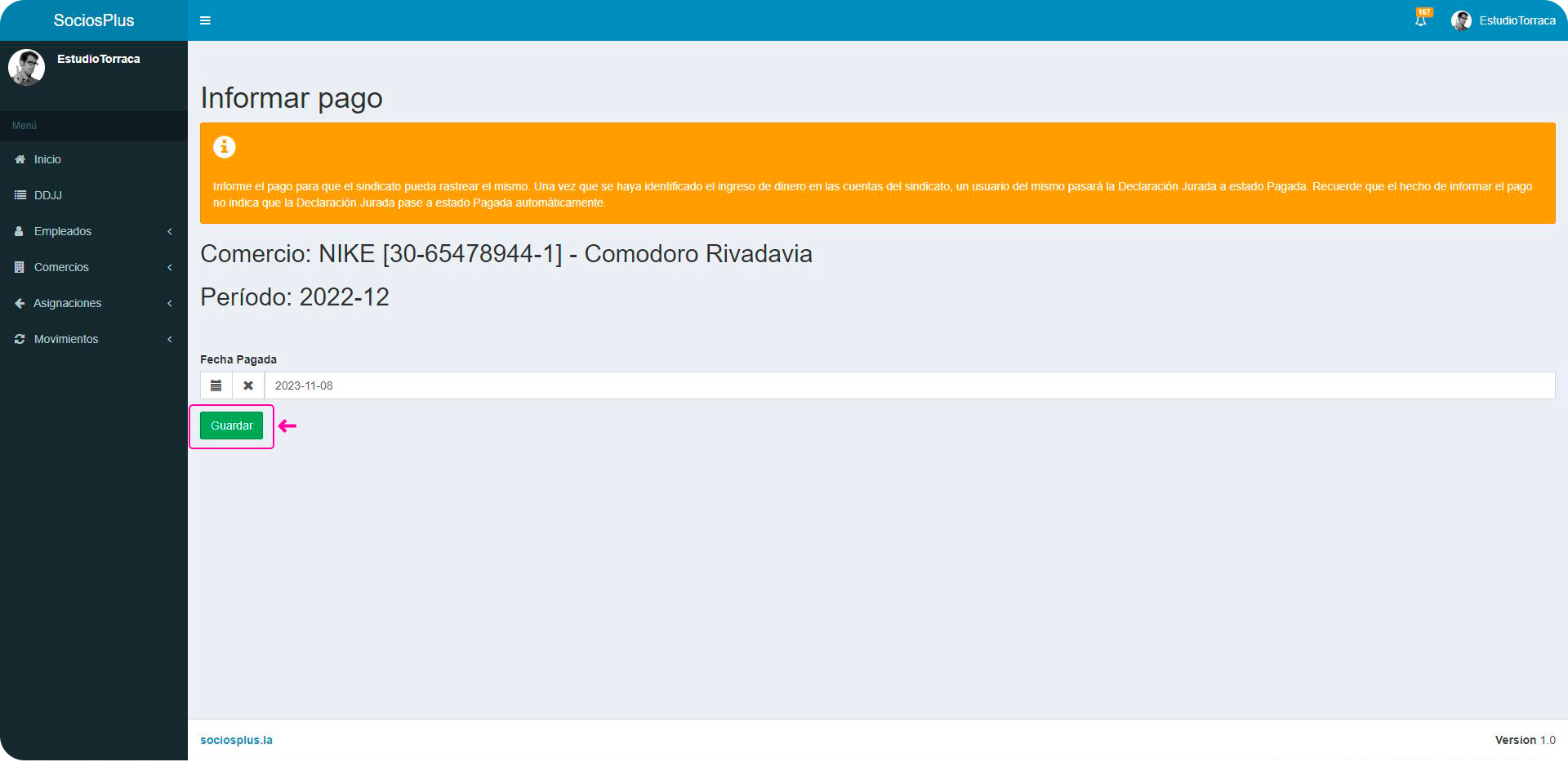TUTORIALES
Cómo crear una declaración jurada
Te mostramos cómo generar una declaración jurada tengas o no empleados en muy simples pasos y de manera intuitiva.
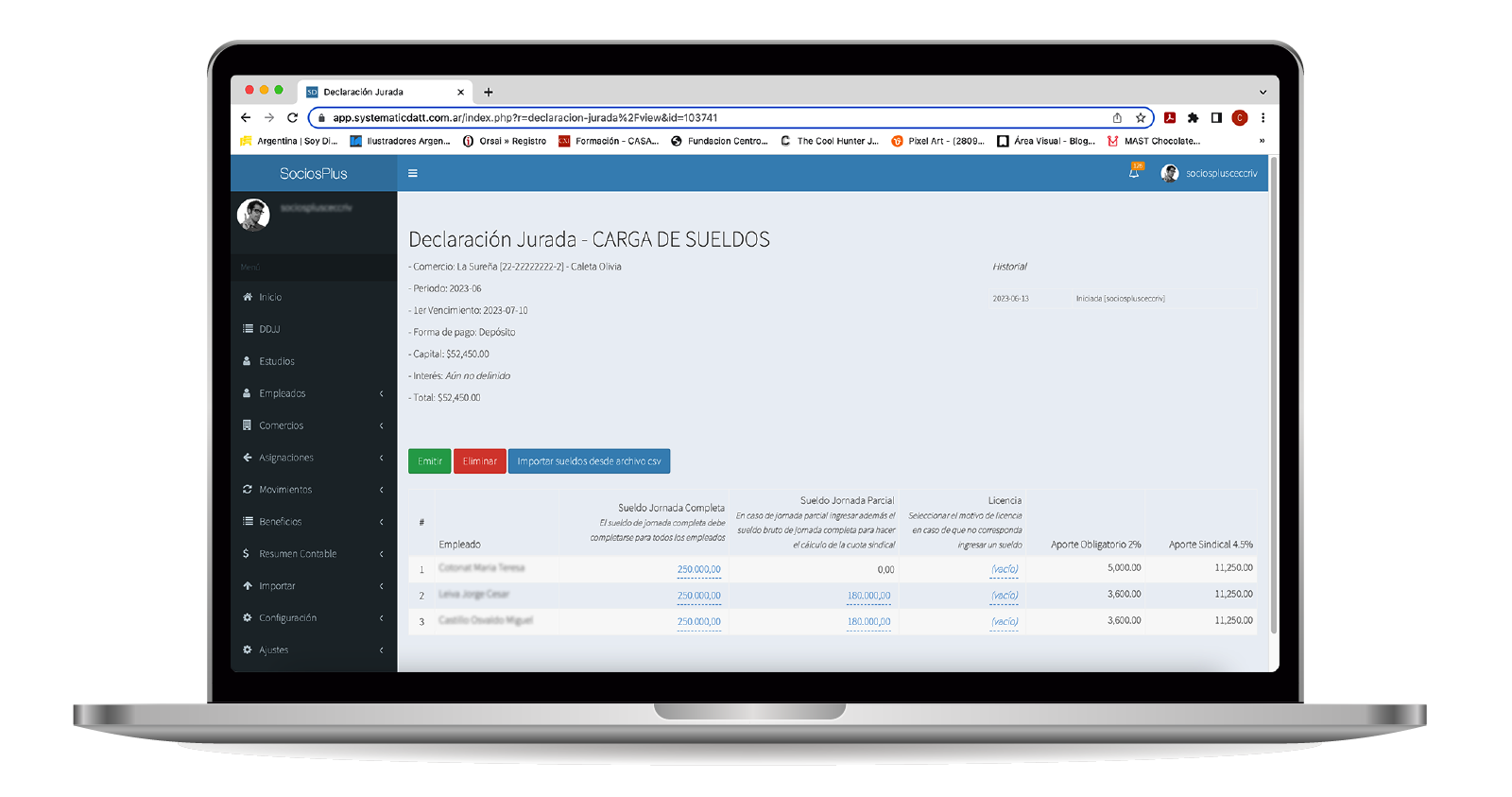
1. Crear Declaración Jurada > Login
Abrí en una nueva pestaña SociosPlus e ingresá usuario y contraseña. Podés acceder desde acá.
Para mayor comodidad, podés seleccionar la opción Recordar, así tus datos quedan guardados en tu computadora para próximas veces.
Si tenés problemas para ingresar, o aún no tenés un usuario, presioná acá.
2. Crear Declaración Jurada > Inicio
En el menú de la izquierda encontrarás el acceso a todas las funcionalidades de la plataforma.
Para crear una declaración jurada, es necesario elegir para qué empleador, por lo cual deberás ingresar en la sección Comercios.
3. Crear Declaración Jurada > Buscar comercio
Una vez que ingresaste a la sección Comercios, elegí el comercio y delegación (si corresponde) para el que deseás emitir una declaración jurada y hacé click en la opción + Declaración Jurada (la encontrás en la columna DDJJ).
Si la delegación no tiene empleados, podrás dejarlo asentado haciendo click en + Declaración Jurada sin empleados. También, podés crear una Declaración Jurada sin empleados desde la vista del comercio, ingresando con el ojo a la derecha del mismo y presionando en «Nueva DJ sin empleados».
4. Crear Declaración Jurada > Período
Ingresa el período al cual corresponde la declaración jurada que deseas crear y hacé click en Guardar y Cargar Sueldos.
Si debés períodos anteriores, el sistema te lo notificará. Podés exceptuar esto para continuar declarando el período actual, pero recordá que debés regularizar la situación de ese empleador.
5. Crear Declaración Jurada > Cargar sueldos
En esta pantalla podrás cargar los sueldos de los empleados y sus licencias. De manera automática, la plataforma calculará los aportes que correspondan.
Tené en cuenta que, en caso de que el empleado perciba un sueldo de jornada parcial, también deberás agregar el sueldo de jornada completa, ya que algunas organizaciones toman este importe para el cálculo de los aportes, y además se toma como referencia para controlar de qué sueldo parte el empleador para calcular el sueldo de jornada parcial. El sueldo de jornada completa siempre debe ser mayor al de jornada parcial, es el sueldo desde el cual partís para calcular el sueldo de jornada parcial.
Si tenés los sueldos en una planilla con formato .csv, podrás importarlos haciendo click en Importar sueldos desde archivo csv. Desde esa vista podrás conocer el formato requerido para ese archivo.
6. Crear Declaración Jurada > Incluir empleados
En los casos en que necesites incluir un empleado a la DJ que no está actualmente en la nómina de la empresa, podrás hacerlo presionando en «Agregar Empleado«. Recordá que si el empleado trabaja actualmente en la empresa, será necesario que lo asocies a la misma y no utilices esta opción. Además, deberás informar un motivo válido para la inclusión.
7. Crear Declaración Jurada > Excluir empleados
En los casos en que necesites excluir un empleado de la DJ, podrás hacerlo con el botón en forma de «cruz» a la derecha del empleado. Esta opción debe utilizarse únicamente cuando se esté declarando un período donde ese empleado no trabajó ni estuvo de licencia. Si el empleado ya no forma parte de la nómina, debe ser desasociado de la empresa, y luego realizar la DJ con la lista de empleados actualizada, no utilizar esta opción. Además, deberás informar un motivo válido para la exclusión.
8. Crear Declaración Jurada > Emitir
Una vez ingresados sueldos y licencias, vas a ver en las columnas de la derecha el cálculo de los aportes obligatorio y sindical que corresponden.
En la parte superior de la pantalla podés ver un resumen de la declaración jurada. Si todo es correcto, hacé click en Emitir.
Si hay algún error, podrás visualizar el detalle de este en la línea del empleado correspondiente, pasando el mouse sobre la cruz roja a la derecha de su nombre. No podrás emitir si hay solicitudes de inclusión o exclusión pendientes de aprobación.
9. Crear Declaración Jurada > Confirmación
La plataforma te pedirá confirmar la emisión de la declaración jurada. Hacé click en De acuerdo.
10. Crear Declaración Jurada > Cálculo de intereses
Si la Declaración Jurada está vencida, es probable que el sindicato te cobre intereses por el pago fuera de término.
En algunos sindicatos está habilitada la opción de ingresar una fecha de compromiso de pago, luego de Emitida la Declaración Jurada, presionando en <<especificar fecha de compromiso de pago>>. Esto calculará los intereses desde la fecha de vencimiento hasta la fecha de compromiso de pago que ingreses, tomando los valores de «Intereses Resarcitorios» de la AFIP, y podrás proceder con el pago tomando el total actualizado.
Si el sindicato no tiene habilitada esta opción, deberás comunicarte con dicha institución para que te indiquen los intereses a abonar.
11. Crear Declaración Jurada > Revisión
Aquí podrás revisar una vez más el resumen de la declaración jurada.
Si está ok, hacé click en Pagar.
Si hay algún error, podés Solicitar Rectificativa.
Si la declaración jurada se encontraba en estado EMITIDA, la recitifativa se aprobará automáticamente y la misma volverá a estado inicial para que puedas realizar los cambios necesarios. Si se encontraba en estado PAGADA, un empleado del sindicato deberá autorizar la solicitud de rectificación. Una vez autorizada la solicitud, la declaración jurada volverá a estado INICIAL.
12. Crear Declaración Jurada > Pagar
Podrás elegir el método de pago haciendo click en cualquiera de las opciones.
Estas opciones pueden variar y dependen de cada organización.
13. Crear Declaración Jurada > Boleta de pago
Descargá (e imprimí si es necesario) la boleta de pago.
En ella, vas a encontrar la fecha de vencimiento y el monto total a abonar.
Una vez realizado el pago, recordá informarlo en el mail indicado.
14. Declaración Jurada > Listado
Desde el menú de la izquierda haciendo click en DDJJ podés acceder al listado de las declaración juradas.
15. Declaración Jurada > Detalle
Haciendo click en la flecha de la izquierda con el símbolo «play» se despliega el detalle de la declaración jurada.
Sobre la derecha se ofrece un menú con distintas opciones que podrían variar según el estado de la declaración jurada.
16. Declaración Jurada > Cambiar forma de pago
Haciendo click en la opción Cambiar forma de pago, se abre esta pantalla, en la cual podés seleccionar el método de pago que prefieras.
Una vez seleccionado el método de pago, hacé click en Guardar. Recordá imprimir la nueva boleta de pago actualizada.
17. Declaración Jurada > Informar pago
También es necesario que una vez realizado el pago, lo informes en el mail indicado. Esto es obligatorio para las transferencias bancarias.
Recordá que el hecho de informar el pago no implica que la declaración jurada pase a estado PAGADA automáticamente, esto es únicamente para que la organización pueda localizar el ingreso del dinero en su cuenta.